普通にiPhoneのビデオで撮ってしまえば、iPhoneから直接アップロードもできるそうです。
内臓マイクで拾った音でよければそれが一番簡単ですし、外付けの性能の良いマイクも市販されているようです。
このブログでは、ビデオは使うものの、音は直接電子ピアノからラインで録音し、外部の雑音がしないようにしてきました。
必要となるコード類や方法はこれまでの記事で書いてきましたが、一つ大切なことを書き忘れていました。
iPhoneで撮ったビデオをGoogleドライブ経由でパソコンに移した後のことです。
ちなみにパソコンにコピーする方法はいろいろあると思いますが、私はGoogleドライブに保存して、パソコンから同じドライブを開いてダウンロードしています。
問題はそのあとなのですが、過去記事でも述べているように音がたいへん小さくなってしまっています。これを元に戻してやらなければなりません。
使っているソフトはAvidemuxといいます。
使い方はこちらが詳しいです。
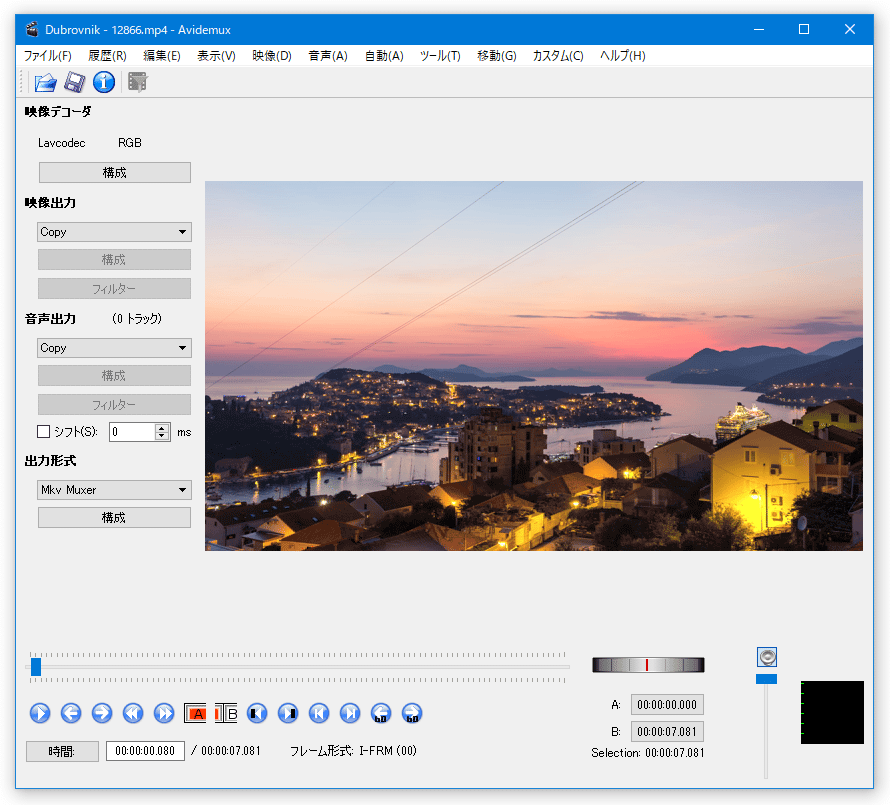
上記の写真ではキーボードがさかさまに映っていますが、それも同時に直すことができます。
ここで、最初はビデオもオーディオも「コピー」になっています。このまま保存すると、最初の状態のまま、いわばコピーされたように保存されます。
ビデオを修正したいときは「コピー」以外を選びます。私は上記のようにしていますが根拠なしです。とりあえずうまくいきます。
すると「フィルタ」がクリック可能になります。
いくつかある項目の中の「回転」をダブルクリックすると角度を入力するように求められますので、180度を指定します。これで上下反転が直ります。
さて、音量ですが上記を選び(根拠なし。うまくいく)、続いてフィルタをクリックします。
すると「音声フィルタ」ウインドウが開きます。ここで入力するのは「Gain」です。
「利得モード」をManualにして、ありえないと思うのですが「利得値」に32.00を入力。
すべて設定したら「save」します。または保存ボタンをクリックします。
音声だけの変更でしたらすぐに終わりますが、画像の回転にはそこそこ時間がかかります。
これで万事OK。
このソフトの残念なところは動画範囲の切り取りがうまくいかないところです。
効率の上からも動画は必要な長さに切っておいてから処理するのが良いようです。







